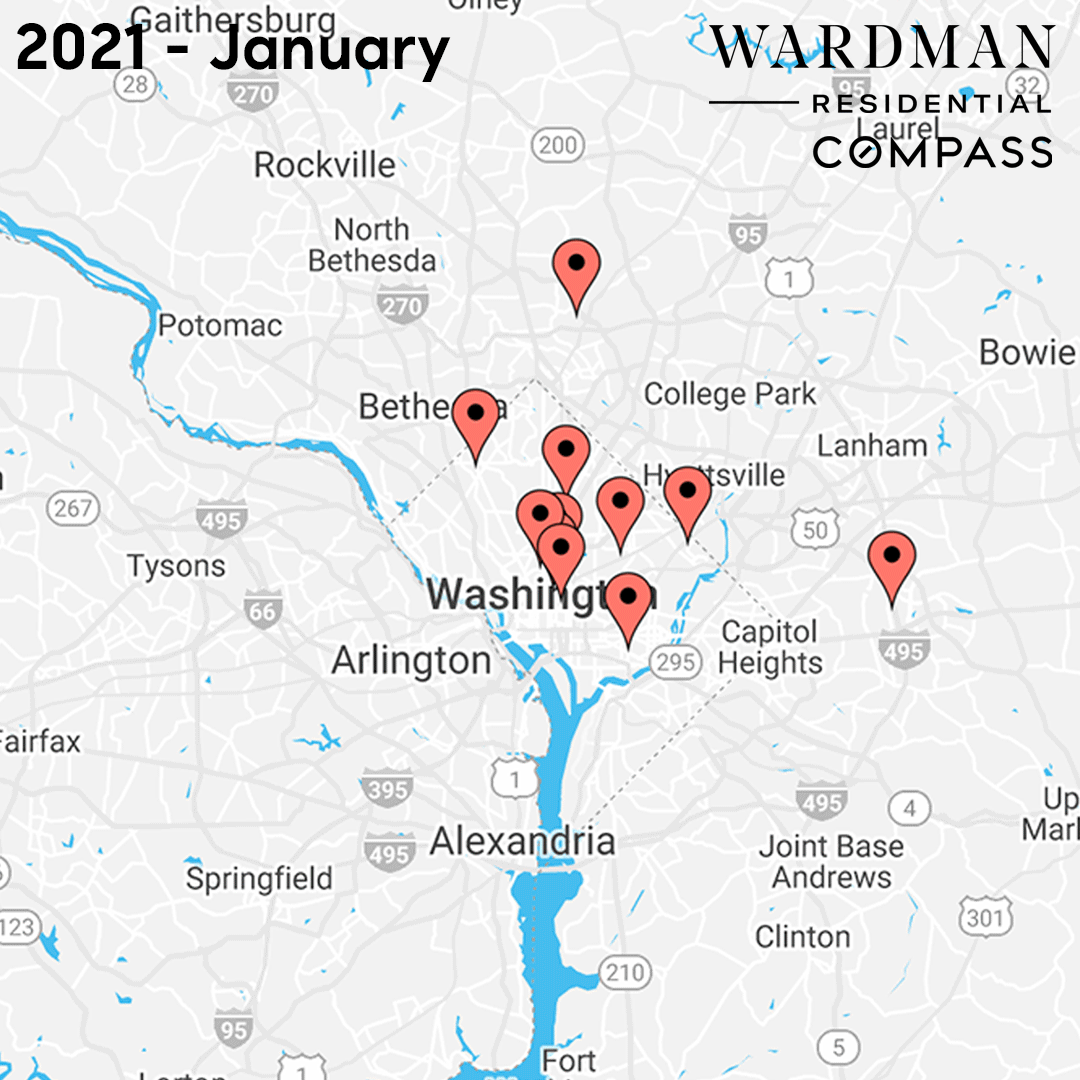We are committed to respecting your right to privacy and protecting your information when
you use our services.
This privacy policy also describes the choices available to you regarding our use of your
personal information and how you can access, update and delete this information.
We want you to understand what information we gather about you, how we use it and the
safeguards we have in place to protect it. This Privacy Policy applies to information
collected through this website and otherwise. Your use of this website and our services, and
any disputes arising from it, is subject to this Privacy Policy as well as the Terms of Use
and all its dispute resolution provisions, including arbitration, limitation on damages and
choice of law.
This website is a general audience site and we do not knowingly collect personal information
from children under the age of 13.
If you have questions or concerns regarding this policy, you should first contact our website at support@ylopo.com
1. Collection and Use of Your Personal Information
We collect Personal Information from you only when you voluntarily submit it in order to
obtain certain information, including without limitation (A) requests to find out more about
our programs; (B) requests to contact us; and (C) requests to forward your information to
one of our affiliates.
We do not honor all “do not track” requests and settings. If you use any signal(s) or
another mechanism(s) that provides you the ability to exercise choice regarding the
collection of personally identifiable information about your online activities over time and
across third-party websites or online services, we will attempt to override such signals or
mechanisms. When you use our website, no other parties can collect personally identifiable
information about your online activities over time and across different websites. Your
choice is indicated by your settings in your web browser. A “do not track” indication sent
from your web browser will not result in any tracking activity (i.e., tracking cookies)
within the website to be programmatically disabled.
We collect the following personal information from you:
- Contact Information such as name, email address, mailing address, and phone number
We use this information to:
- Send you requested product or service information
- Respond to customer service requests
- Administer your account
- Send you a newsletter
- Send you marketing communications
- Improve our Web site and marketing efforts
- Conduct research and analysis
- Display content based upon your interests
Data will not be sold or shared with third parties for promotional or marketing purposes. Information collected may be used to help train AI models and approve our offerings.
By clicking the Submit button, you agree to have your information shared with us
and for us to initiate contact with you at the telephone number you provided using
live, recorded, artificial, or AI-generated voice, mobile phone (including through automated
dialing, text SMS/MMS, or pre-recorded messaging) and/or email, even if your telephone
number is on a corporate, state, or the National Do Not Call Registry, and you agree to our
Privacy Policy. You further represent that you have the authority to provide this consent
regarding voice and text calls to the telephone number you provided. To opt out of voice
call, tell the operator you no longer wish to receive voice calls. To opt out of text calls,
reply “Stop”. For text messaging, you agree to only use the term “Stop” to communicate an
opt out.
The rights of Users
We adopt this Notice to comply with the California Consumer Privacy Act of 2018 (CCPA). Any
terms defined in the CCPA have the same meaning when used in this Notice.
Users may exercise certain rights regarding their Data processed by the Owner.
In particular, Users have the right to do the following:
-
Withdraw their consent at any time. Users have the right to withdraw
consent where they have previously given their consent to the processing of their Personal
Data.
-
Object to processing of their Data. Users have the right to object to the
processing of their Data if the processing is carried out on a legal basis other than
consent. Further details are provided in the dedicated section below.
-
Access their Data. Users have the right to learn if Data is being
processed by the Owner, obtain disclosure regarding certain aspects of the processing and
obtain a copy of the Data undergoing processing.
-
Verify and seek rectification. Users have the right to verify the
accuracy of their Data and ask for it to be updated or corrected.
-
Restrict the processing of their Data. Restrict the processing of their
Data. Users have the right, under certain circumstances, to restrict the processing of
their Data. In this case, the Owner will not process their Data for any purpose other than
storing it.
-
Have their Personal Data deleted or otherwise removed.
Users have the right to obtain the erasure of their Data from the Owner by placing a request
at the below designated support email address support@ylopo.com including their Facebook URL,
first and last name, email address and/or phone number for identification purposes, or user can
also request removal of data from Ylopo by removing the "Local Home Search" app connected to the
Facebook account that was used for login. Go to Facebook settings, navigate to "Apps and Websites,"
and find the app named "Local Home Search". Click "Remove" next to the app's name.
-
Receive their Data and have it transferred to another controller. Users
have the right to receive their Data in a structured, commonly used and machine readable
format and, if technically feasible, to have it transmitted to another controller without
any hindrance. This provision is applicable provided that the Data is processed by
automated means and that the processing is based on the User's consent, on a contract
which the User is part of or on pre-contractual obligations thereof.
-
Lodge a complaint. Users have the right to bring a claim before their
competent data protection authority.
Details about the right to object to processing
Where Personal Data is processed for a public interest, in the exercise of an official
authority vested in the Owner or for the purposes of the legitimate interests pursued by the
Owner, Users may object to such processing by providing a ground related to their particular
situation to justify the objection.
Users must know that, however, should their Personal Data be processed for direct marketing
purposes, they can object to that processing at any time without providing any
justification. To learn, whether the Owner is processing Personal Data for direct marketing
purposes, Users may refer to the relevant sections of this document.
How to exercise these rights
Any requests to exercise User rights can be directed to the Owner through the contact
details provided in this document. These requests can be exercised free of charge and will
be addressed by the Owner as early as possible and always within one month.
We may provide this information in a standardized format that is not specific to you. The
designated email address for these requests is support@ylopo.com
Consent to Receiving Emails, Auto-Dialing & Auto-Texting:
By registering, you are giving us, and our professional real estate clients and
advertisers permission to contact you via text message, email, or telephone using the email
address and/or telephone number that you have provided during the registration process. Such
contact may, from time to time, include attempts to contact you via auto-dialing,
prerecorded or artificial voice, or auto-texting technology. You may opt out of receiving
these forms of communication by unsubscribing from any email communication or texting STOP
as a reply to one of our text communications. There is no fee charged by us or its
advertisers to receive text messages, however, your mobile service provider may charge you
for sending and/or receiving text messages and air-time, as well as any other standard
applicable rates charged by your mobile service provider.
Information Sharing
We may share your personal information with and any other business associated
with this site, in the ways that are described in this Privacy Statement. We may provide
your personal information to our subcontractors in support of our services,
such as customer service. These companies are authorized to use your personal information as
is necessary to provide these services to you.
We may also disclose your personal information:
- As required by law such as to comply with a subpoena, or similar legal process.
-
When we believe in good faith that disclosure is necessary to protect our rights, protect
your safety or the safety of others, investigate fraud or respond to a government request,
- To any other third party with your prior consent to do so.
Cookies and Other Tracking Technologies
We may use cookies, for example, to keep track of your preferences and profile information.
Cookies are also used to collect general usage and volume statistical information that does
not include personal information.
We may use another company to place cookies on your computer to collect non-personally
identifiable information to compile aggregated statistics for us about visitors to our site.
Links to Other Web Sites
Our Site includes links to other Websites whose privacy practices may differ from ours. If
you submit personal information to any of those sites, your information is governed by their
privacy policy statements. We encourage you to carefully read the privacy statement of any
Web site you visit.
Security
The security of your personal information is important to us. We follow generally accepted
industry standards to protect the personal information submitted to us, both during
transmission and once we receive it. No method of transmission over the internet, or method
of electronic storage is 100% secure, however. Therefore, we cannot guarantee its absolute
security. If you have any questions about the security of our Web site, you can contact our
website and advertising provider support@ylopo.com
Special Notice to California Residents. If you are a resident of California, in addition to
the rights set forth in this Privacy Policy:
1. We will not share any personal information about you to the extent prohibited by
applicable California law or to the extent your prior consent to share is required by
applicable California law; and
2. You have the right to request information from us regarding the manner in which we share
certain categories of information with third parties for their direct marketing purposes.
California law gives you the right to send us a request at a designated address to receive
the following information
-
the categories of information we disclosed to third parties for their direct marketing purposes during the preceding calendar year
-
the names and addresses of the third parties that received that information; and
-
if the nature of the third party's business cannot be determined from their name, examples of the products or services marketed.
Additional Policy Information
Our Web site includes Widgets, which are interactive mini-programs that run on our site to
provide specific services from another company (e.g. displaying the news, opinions, music,
etc.). Personal information, such as your email address, may be collected through the
Widget. Cookies may also be set by the Widget to enable it to function properly. Information
collected by this Widget is governed by the privacy policy of the company that created it.
Our Web site offers publicly accessible blogs, social media, or community forums such as
Facebook, Twitter, or Google Plus. You should be aware that any information you provide in
these areas may be read, collected, and used by others who access them.
Visiting our Websites From Outside the United States.
This Privacy Policy is intended to cover collection of information on our websites from
residents of the United States. If you are visiting our websites from outside the United
States, please be aware that your information may be transferred to, stored and processed in
the United States where our servers are located and our central database is operated. The
data protection and other laws of the United States and other countries might not be as
comprehensive as those in your country. By using our services, you understand that your
information may be transferred to our facilities and those third parties with whom we share
it as described in this Privacy Policy.
No Rights of Third Parties.
This Privacy Policy does not create rights enforceable by third parties or require
disclosure of any personal information relating to users of our websites.
Notification of Privacy Policy Statement Changes
We may update this privacy statement to reflect changes to our information practices or
changes in regulations governing privacy. If we make any material changes we will notify you
by email (sent to the email address specified in your account) or by means of a notice on
this Site prior to the change becoming effective. We encourage you to periodically review
this page for the latest information on our privacy practices.
This Privacy Policy was last revised on June 2, 2025. We reserve the right to modify
or amend this policy at any time by posting the revised Privacy Policy on the website.